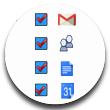 Download All Folders i.e. Emails, Contacts, Calendar, & Documents
Download All Folders i.e. Emails, Contacts, Calendar, & Documents
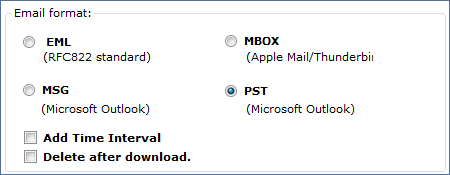
Select Email Format: Four types of file formats to save the downloaded emails are available. These options includes; EML, MSG, PST and MBOX file format. Choose any one to backup your Google Apps emails.
The 'Delete After Download' option lets you delete emails from the server once they have been downloaded.
Under the 'Add Time Interval' option provide the 'From' to 'To' date range and Google Apps Backup tool will only backup the emails falling under selected date range.
NOTE: When date range is selected along with 'Delete After Download' option then this tool will only delete selective emails from the server and leave out the rest.
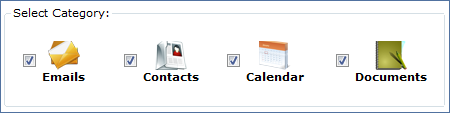
Select Category:
Emails are downloaded the entire emails in EML, MBOX, MSG or PST file format
Contacts of Google Apps account will be downloaded as VCF file format i.e. a vCard file.
Calendars are downloaded in ICS format file, which is the latest calendar format supported in MS Outlook, Apple iPhone, etc.
Documents will be downloaded in their original format. Latest Revision i.e. the final copy of an edited document from Google Drive is downloaded.

Browse and choose a desired location on your system for saving the backup created by the software.
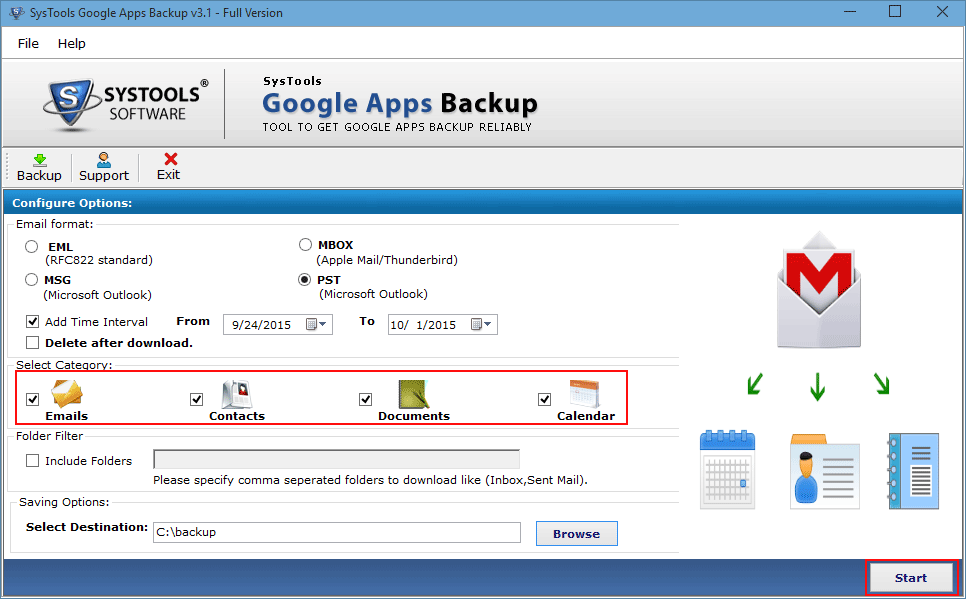
Now click on 'Start' once you are done and the backup will begin.
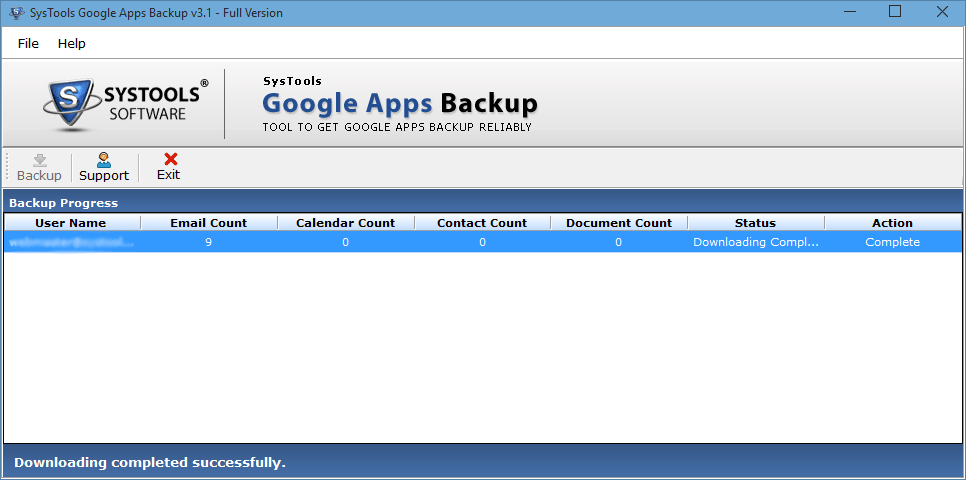
Next comes the progress window, here you will be able to preview the progress of the backup procedure. In the Backup Progress window you will be showcased with columns as; Username(s), Email Count, Calendar Count, Contact Count, Document Count, and Status.
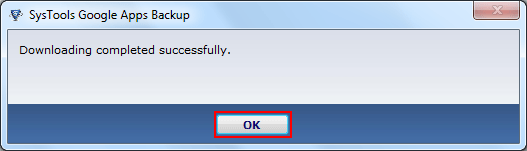
Once the backup is finished, you can view the number of data downloaded from each section and the status of backup as; 'Downloading Completed'. And a pop-up window will display the message stating; Downloading Completed Successfully. Click on Ok to end the process, and exit the tool.